Here you can find the information you need to get set up with pre-market and after-market access on your brokerage and trading platform.
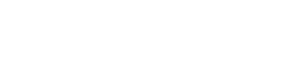
TradeStation offers pre-market trading for an hour and a half, from 8:00 am until 9:30 am, EST. The broker’s after-hours session lasts four hours, from 4:00 pm until 8:00 pm, EST. There is no surcharge to place a trade during these times. The broker charges only its regular commission for extended-hours trades. Equity accounts are automatically enrolled for extended-hours trading, so there are no forms to fill out. You can access extended-hours by selecting GTC+ in the duration selection area on the TradeStation platform. Below are examples of the GTC+ selection on their desktop and mobile applications.

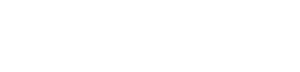
OUR EXTENDED HOUR SESSION IS AN HOUR BEFORE THE OPEN AND AN HOUR AFTER THE CLOSE
Pre-Market Trading Session: 7:30 am to 8:30 am Central Time.
After Hours Trading Session: 3:00 pm to *4:00 pm Central Time.
*These hours also pertain to orders by phone, e-mail, or chat to our trade desk.
Extended hours trades entered during the pre-market or normal trading session (8:30 am to 3:00 pm) will continue to work and expire at 4:00 pm the day it was entered. Also, please be aware that stop orders do not carry over into extended hours.
Lastly, you may experience the following, but not limited to, when trading during extended hours:
*Please Note: Options do not trade during extended hours, except for a handful of ETF options that trade until 3:15 pm, or 15-minutes after the close of the market.
Interactive Brokers customers can place orders any time of the day or night on the company’s desktop platform. Orders can be specified to fill only during the regular session, which is the default setup.
Traders who want orders to fill in the pre-market session can select “Allow pre-open” on the order ticket. This option is in the drop-down menu for duration. Another choice is “Fill outside RTH,” which will allow an order to be filled outside of regular trading hours. This second option permits orders to be filled in either the morning or evening session.
The exact hours a specific instrument can be traded is shown on the order ticket. Just click on “advanced +,” and the software will generate a drop-down menu. Here, click on “Check Margin” and you’ll get another window with information on margin requirements and extended-hours sessions that are available for the ticker symbol entered.
The broker’s browser-based portal is another place where extended-hours trades can be submitted. During our exploration, we found the software to be a little easier to use than the desktop system.
To submit an extended-hours trade on the web portal, first you need to go to a stock’s or ETF’s profile page. You can do this in one of several ways. The first is to run a scan using the broker’s security screener. It can be accessed by clicking on the icon with three horizontal lines in the upper-left corner. Another method is to click on a security’s name in the platform’s watchlist. And a final method is to enter a ticker symbol in the search field.
Once you’re on the profile page, there’s a trade button in the upper-right portion of the screen. Click on this and you’ll have the software’s trade ticket. On the trade ticket, there’s a switch to turn on extended-hours trading. It will say “Outside RTH.” Turn this on and the order will fill in either the regular market session or during extended hours.
Additional information and source content for this information is found at https://www.brokerage-review.com and https://support.tastyworks.com/support/solutions/articles/43000435382-pre-market-and-after-hours-orders-extended-hours-
Privacy Policy – Terms of Use and Disclosures – Contact Us
[email protected] Call Us (877) 702-9237
CyberTradingUniversity.com is not an investment advisor and is not registered with the U.S. Securities and Exchange Commission or the Financial Industry Regulatory Authority. In addition, owners, employees, or representatives of Cyber Trading University are not investment advisors or registered with the U.S. Securities and Exchange Commission or the Financial Industry Regulatory.
IMPORTANT NOTICE! No representation is being made that using this strategy or any trading methodology will be profitable. Past performance is not necessarily indicative of future results. There is substantial risk associated with equities trading of securities and options. Trading securities is not for everyone. Disclaimer: Day Trading, Swing trading, Stock Trading, Futures, Options, and Currency trading all have large potential rewards, but also large potential risk. You should be aware of the risks and accept them in order to invest in these markets. Do not trade with money you cannot afford to lose. This website is neither a solicitation nor an offer to Buy/Sell futures, options, or currencies. No representation or promise is being made that anyone is likely to achieve profits or losses similar to those discussed on this web site. The past performance of any trading methodology is not necessarily a guarantee of future results.
Visit our website below to read the full disclaimer.
https://cybertradinguniversity.com/terms-of-use-disclosures/
Risk Disclosure
This site is for educational purposes only. Past results are not indicative of future returns.
Risk Disclosure: Futures and forex trading contains substantial risk and is not for every investor. An investor could potentially lose all or more than the initial investment. Risk capital is money that can be lost without jeopardizing ones’ financial security or life style. Only risk capital should be used for trading and only those with sufficient risk capital should consider trading. Past performance is not necessarily indicative of future results.
Hypothetical Performance Disclosure
Hypothetical performance results have many inherent limitations, some of which are described below. no representation is being made that any account will or is likely to achieve profits or losses similar to those shown; in fact, there are frequently sharp differences between hypothetical performance results and the actual results subsequently achieved by any particular trading program. One of the limitations of hypothetical performance results is that they are generally prepared with the benefit of hindsight. In addition, hypothetical trading does not involve financial risk, and no hypothetical trading record can completely account for the impact of financial risk of actual trading. for example, the ability to withstand losses or to adhere to a particular trading program in spite of trading losses are material points which can also adversely affect actual trading results. There are numerous other factors related to the markets in general or to the implementation of any specific trading program which cannot be fully accounted for in the preparation of hypothetical performance results and all which can adversely affect trading results.
Testimonials Disclosure
Testimonials appearing on this website may not be representative of other clients or customers and is not a guarantee of future performance or success.
Partner Disclosures
TD Ameritrade, Inc. and Cyber Trading University are separate, unaffiliated companies and are not responsible for each other’s services and products.